Introduction
COFE is a state-of-the-art application that runs on love, lots of COFE, and provides quick access to a wide range of international coffee franchises and artisanal coffee brands through multiple premium services and features on one platform. It is designed to perfect your day by making coffee ordering fast and efficient.
COFE integration with Foodics ensures stores to sync their menu and receive COFE orders on Foodics Cashier App.
For more details you can reach COFE at:
- Website: https://www.cofeapp.com/
- Support Email: support@cofeapp.com
- Phone Number: +966 800 8500 858
Prerequisite to Enabling the Integration
Brands willing to install COFE, should make sure the below are fulfilled.
- You must have a contract with COFE App.
- Ensure your Brand is created at COFE.
- Ensure to share with COFE for each branch the fulfillment types supported i.e. pick up, delivery and their operating hours, if different than the branch operating hours.
Business Configurations In Foodics
Before enabling the integration, you need to do create a Charge in your Foodics account in order to successfully receive delivery orders with the following details:
Name: COFE
Type: Amount
Is Open Value: Yes
Apply this charge on all Order Types & Branches then assign the relevant Tax Group to the charge if applicable.
Branch Configuration in Foodics
For the integration to work properly, you must ensure that your branches in Foodics are configured correctly
- Ensure your branches have correct
opening/closing timings. - Ensure your branches have a
phone Number. - Ensure your branches have correct
location information- Street
- City
- District
- Latitude
- Longitude
If business could not add these for any reason, please share the above details with COFE team.
Menu Configuration in Foodics
For the Sync to work properly, you must ensure that Menu is configured correctly:
- Ensure Menu items created at Foodics side are in both English and Arabic.
- Ensure Menu items have photos at Foodics side.
If business could not add these for any reason, please share the above details with COFE team.
Menu Group Configuration in Foodics (Optional)
If the business wishes to display certain products on COFE only from its full menu. Before enabling the integration please make sure that these requirements are met:
- In Foodics, create a new Menu Group with the name as
Cofe Menu. The name must match exactly as the name shown in this guide. If the name is incorrect, COFE will not be able to read your menu. - Only menu group products will be synced with COFE.
- Make sure that the group products are sorted
- The created group with name
Cofe Menushould be used by COFE integration only For more details on Menu Groups, you can visit Menu Groups Overview
Enabling the Integration
Note: You must have a COFE account before enabling this integration. If you don't have an account contact COFE to register.
Refer to this video to install COFE from Foodics Marketplace or the below detailed steps.
1- Log in to your Foodics console at console.foodics.com/login using the owner email, If you logged in with a non-owner user, you will not be able to activate the integration.
2- Navigate to the Marketplace page ---> Search for COFE App under Food Aggregator category ---> Click Install.
3- You will be navigated to the COFE portal to enter your COFE business credentials to sign in.
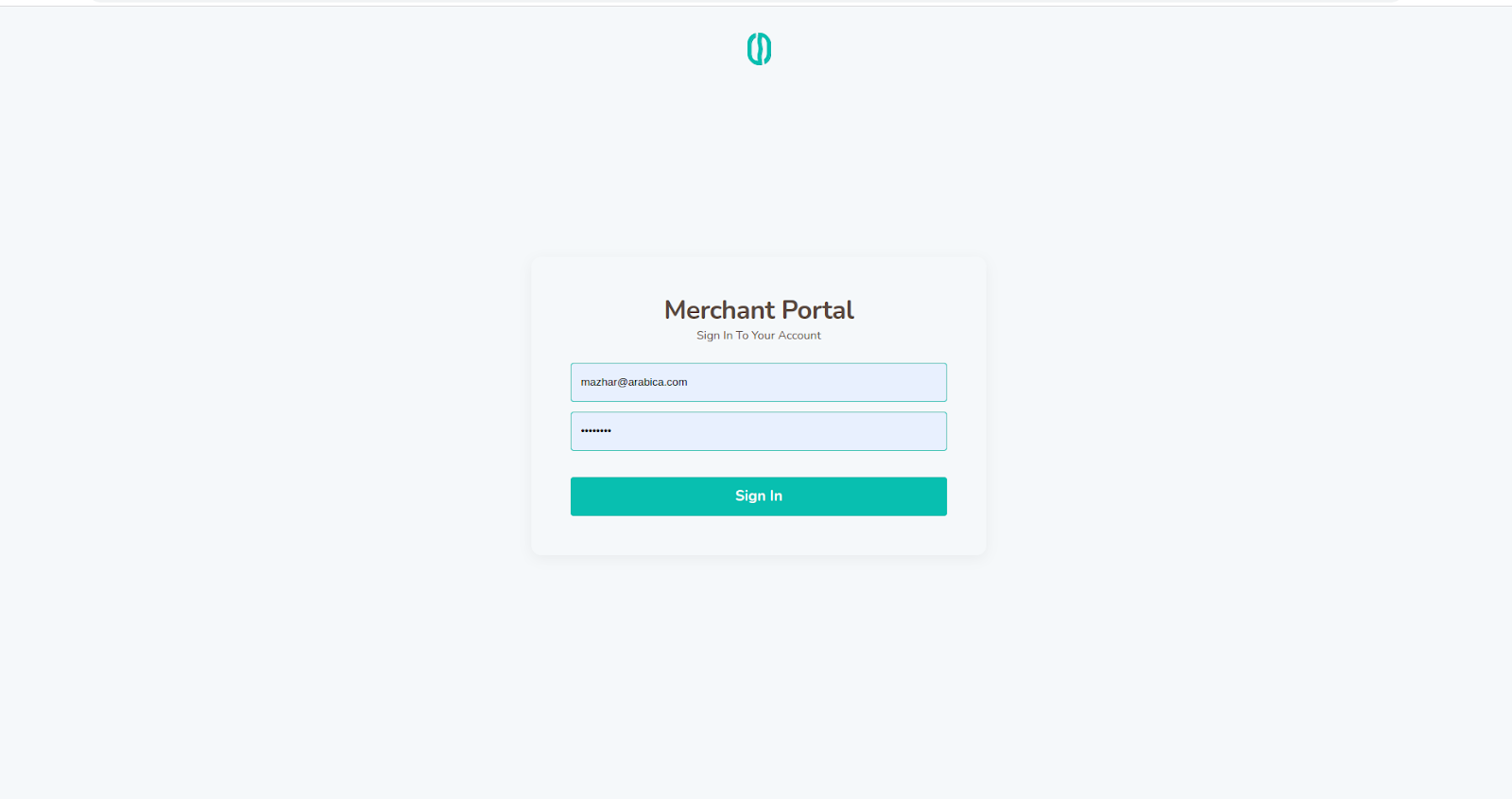
4- Once successfully signed in, press the sync Foodics button.
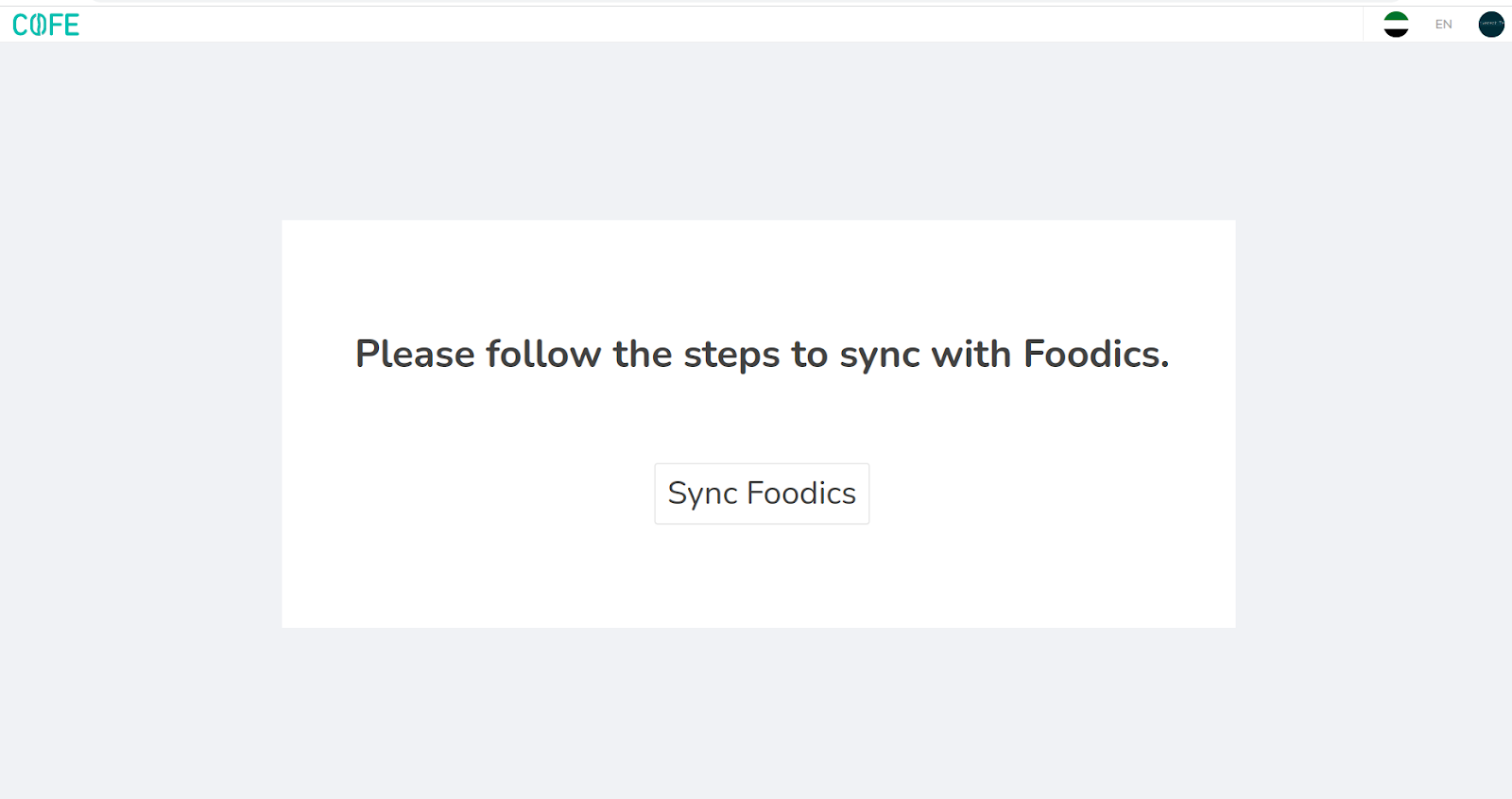
5- Authorization page appears, Foodics will ask you to Authorize COFE App to access your Foodics Account, click Authorize COFE To Access My Account to proceed.
6- You will receive a message upon successful syncing enabling the integration.
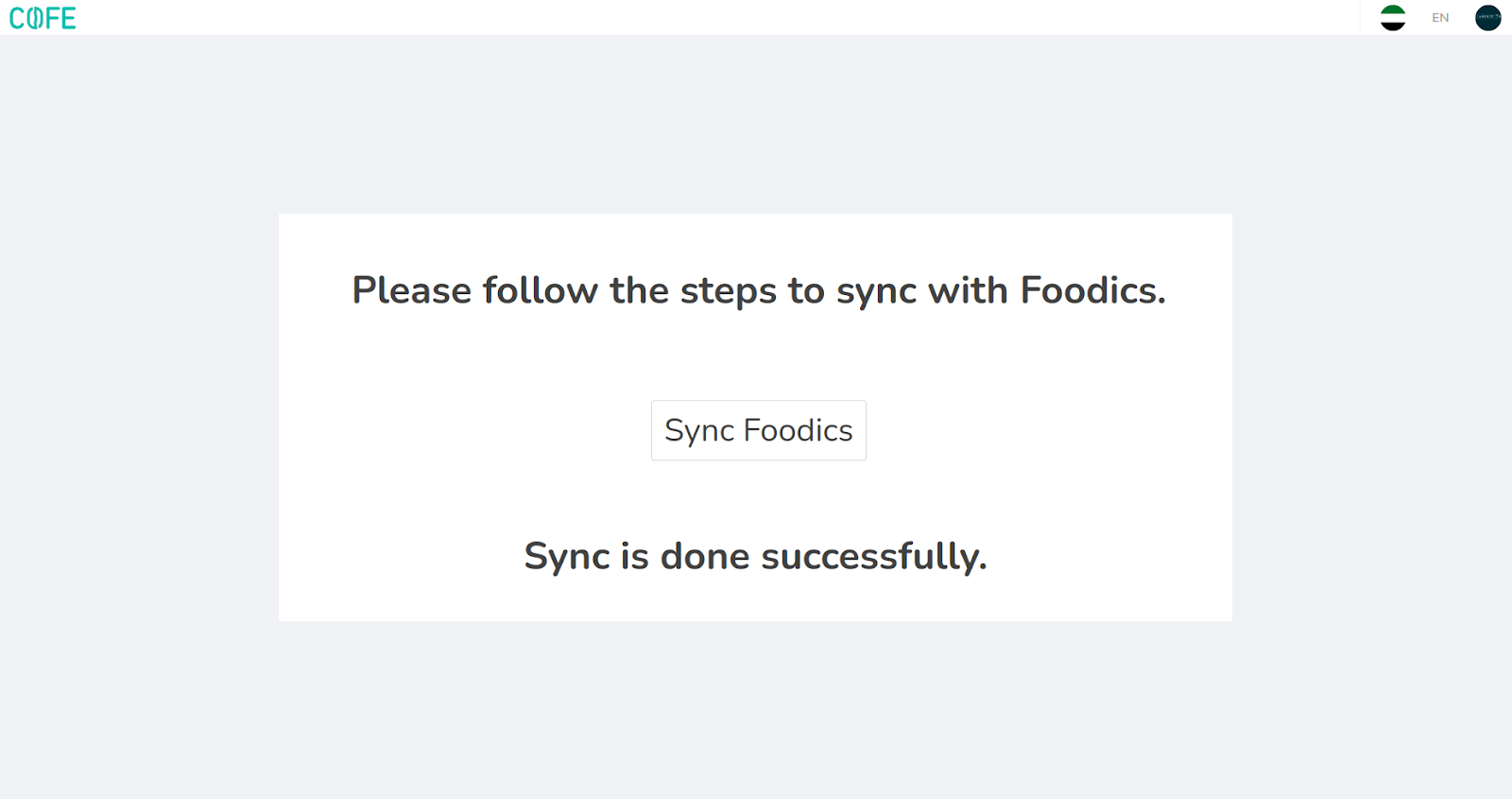
7- Inform COFE App to finalize setup.
8- If Foodics is not enabled, you will be asked to contact the sales team for more information.
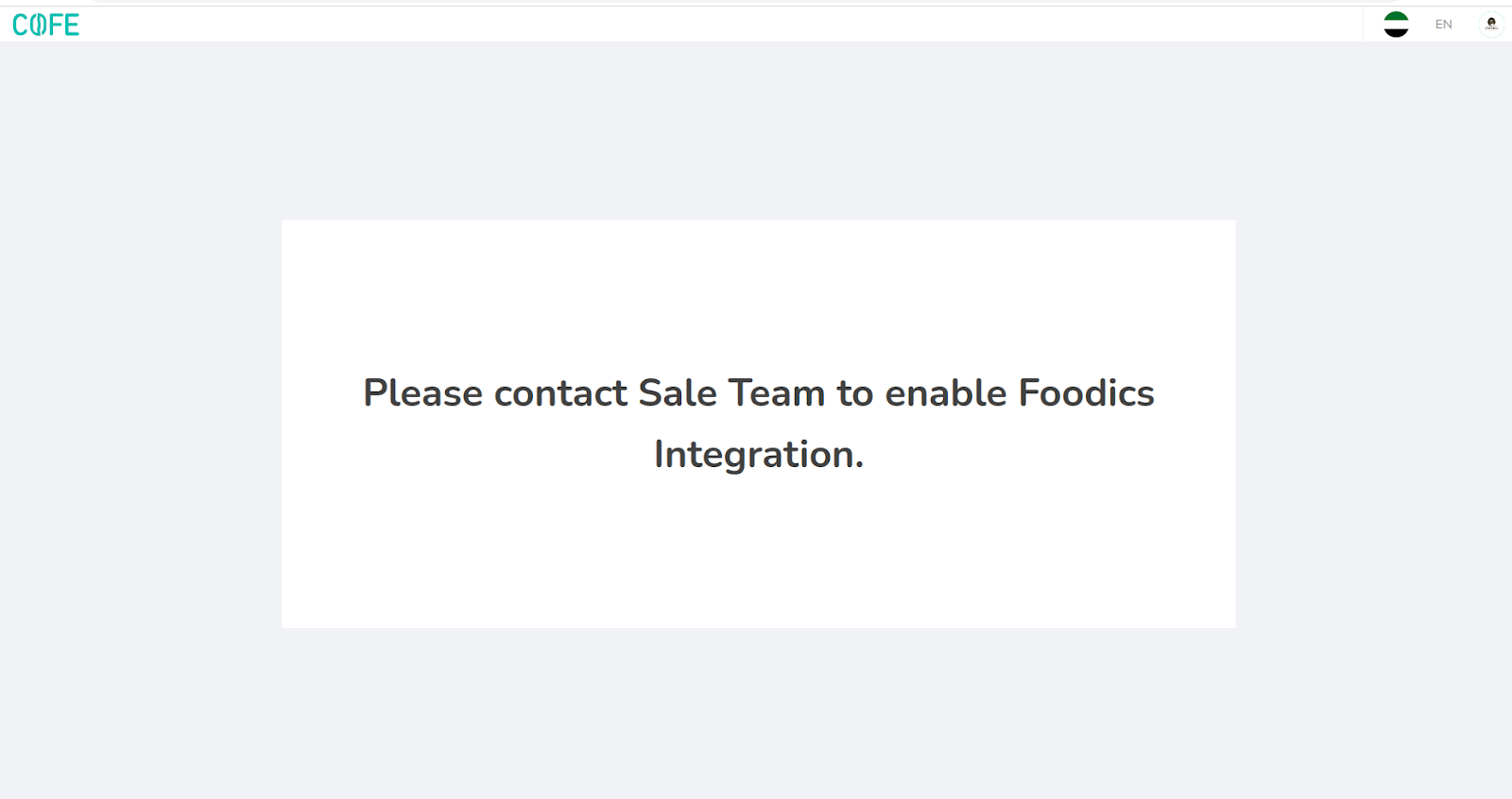
Menu Sync
Your menu will be automatically synced once you first click on sync Foodics. Any later updates on the menu will be pushed automatically from Foodics to COFE.
Resync:
If you’ve been advised by COFE to re-sync please follow the below:
- Click on the following link: https://foodics-portal.cofeapp.com/
- Sign In with your COFE credentials.
- Click on the ‘Sync Foodics’.
How to Receive COFE Orders in Foodics Cashier
COFE Orders will be received as explained in the Accept Online Orders Article.
FAQs
Q1: COFE is sending orders to my restaurant but I’m not receiving them in Foodics cashier application
A: Please check the below points
1- Sign in to your Foodics account at console.foodics.com/login, then go to the Orders Page. This page will show you all API orders that are in Pending status
2- Are there any pending orders from COFE?
If Yes:
Make sure you have implemented all the needed steps to receive online orders as explained in the Accept Online Orders Article.
In the cashier app, click HOME --> Sync Data
Ask COFE to send new orders to test, orders should be received by the cashier
If No:
There is an issue at COFE's side in sending orders to your Foodics account. Please communicate with COFE and inform them that there are no orders created from COFE in your Foodics account.
How to send orders from COFE to Foodics
- Download the Customer App and create an account by clicking on the
Signupbutton. - Click on
Pick up---> Select the coffee shop. - Add products to the cart then click on
proceed to checkoutbutton. - Click on
collect at the counteroption then click onproceed to payment. - Select the payment method ---> Click on
place order.