Introduction
Deliveroo is an online ordering and delivery platform that enable customers to make orders from restaurants through Deliveroo app on Android and iOS or through Deliveroo Website.
For more details, visit Deliveroo website at https://deliveroo.ae/
The integration between Foodics and Deliveroo will allow you to
- Sync menu from Foodics to Deliveroo. This includes Categories, Modifiers, Modifier Options, and Products. Combos are not supported
- Receive orders from Deliveroo directly in your Foodics Cashier
Enabling The Integration
Note: Please be informed that Deliveroo doesn't support tax exclusive prices, therefore, if you are using tax exclusive pricing in Foodics, you can't use the integration. Kindly proceed only if your Foodics account use Tax inclusive pricing.
1- Sign in to your Foodics account at http://console.foodics.com/login
2- Navigate to Marketplace page --> Search for Deliveroo under Food Aggregator category --> Click `Install
3- Foodics will ask for your permission
Click Authorize to proceed
Click Cancel if you want to cancel the process
4- After clicking Authorize, you will be taken to the integration settings page
Note: The above part will activate the integration from Foodics side, you will need to configure the integration from Deliveroo side.
Deliveroo Integration Setup
After successfully authorizing the integration, you will be taken to the integration Middleware
Settings Tab (General)
The Settings tab allows you to define which Foodics menu group & Order Tag you want to use in Deliveroo integration.
- You have to select the Foodics Menu Group that will be used to create your menu inside Deliveroo
- You have to select the Order Tag that will be Assigned to Deliveroo orders
Order Tag
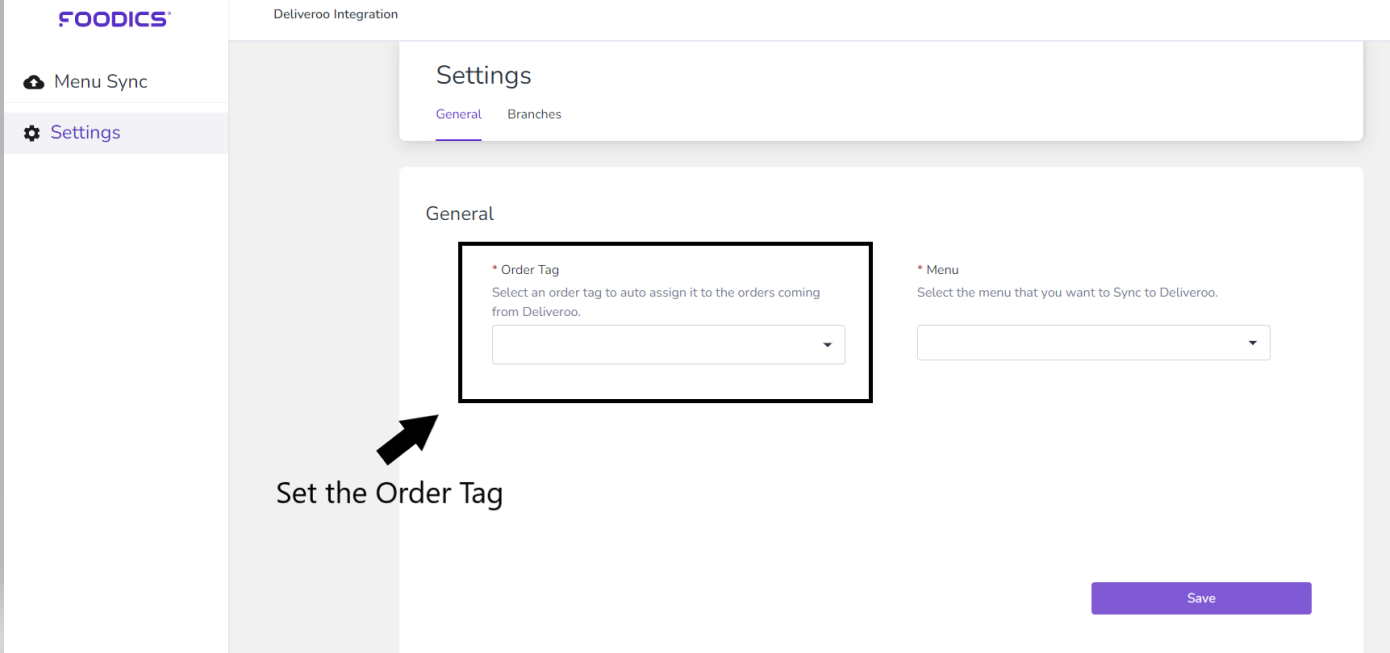
For information on how you can create tags, visit this page, scroll down to More -> Add/Edit Tags
Note: You Should Select an Order Tag to be able to start using the integration.
Menu Group
The integration will sync your menu to Deliveroo based on a single menu group that you will create in Foodics Console.
This will allow you to add certain products to Deliveroo menu through the menu group.
Important Note: Make sure that your menu group on foodics has an image as it will be your menu cover image on deliveroo and it will be viewed by your clients.
For more details on menu groups and how you can create/update them, please visit Menu Group Overview
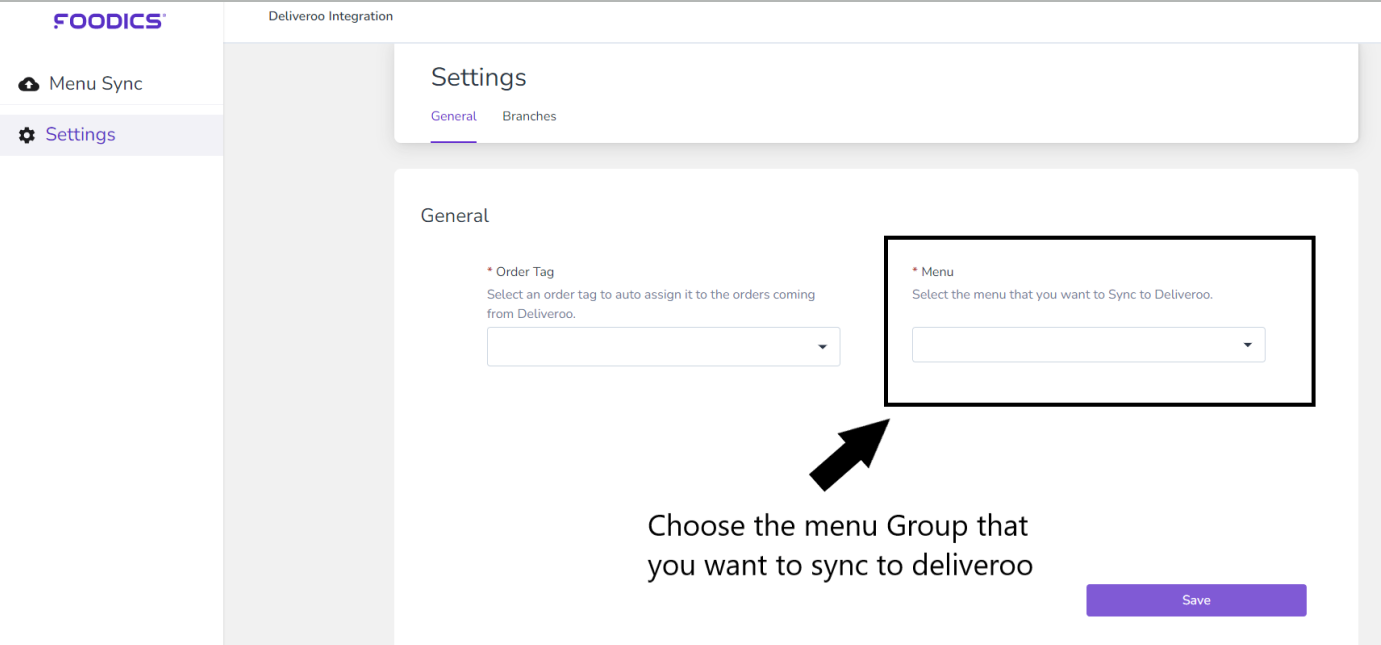
Note: You Should Select a menu group to be able to start using the integration & Sync the menu.
Settings Tab (Branches)
When you activate the integration from Deliveroo side, they will ask you to provide them with your Foodics location ID, the location ID in Deliveroo represents one of your branches in Foodics.
You Can Get the branch ID From the integration Setup Page by navigating to Settings > Branches
After Activating the integration from deliveroo side, you should come back to this page and click on the Sync button at the top right of the page , the branch status should be changed from In Active to Active if the branch was activated successfully from delivero side.
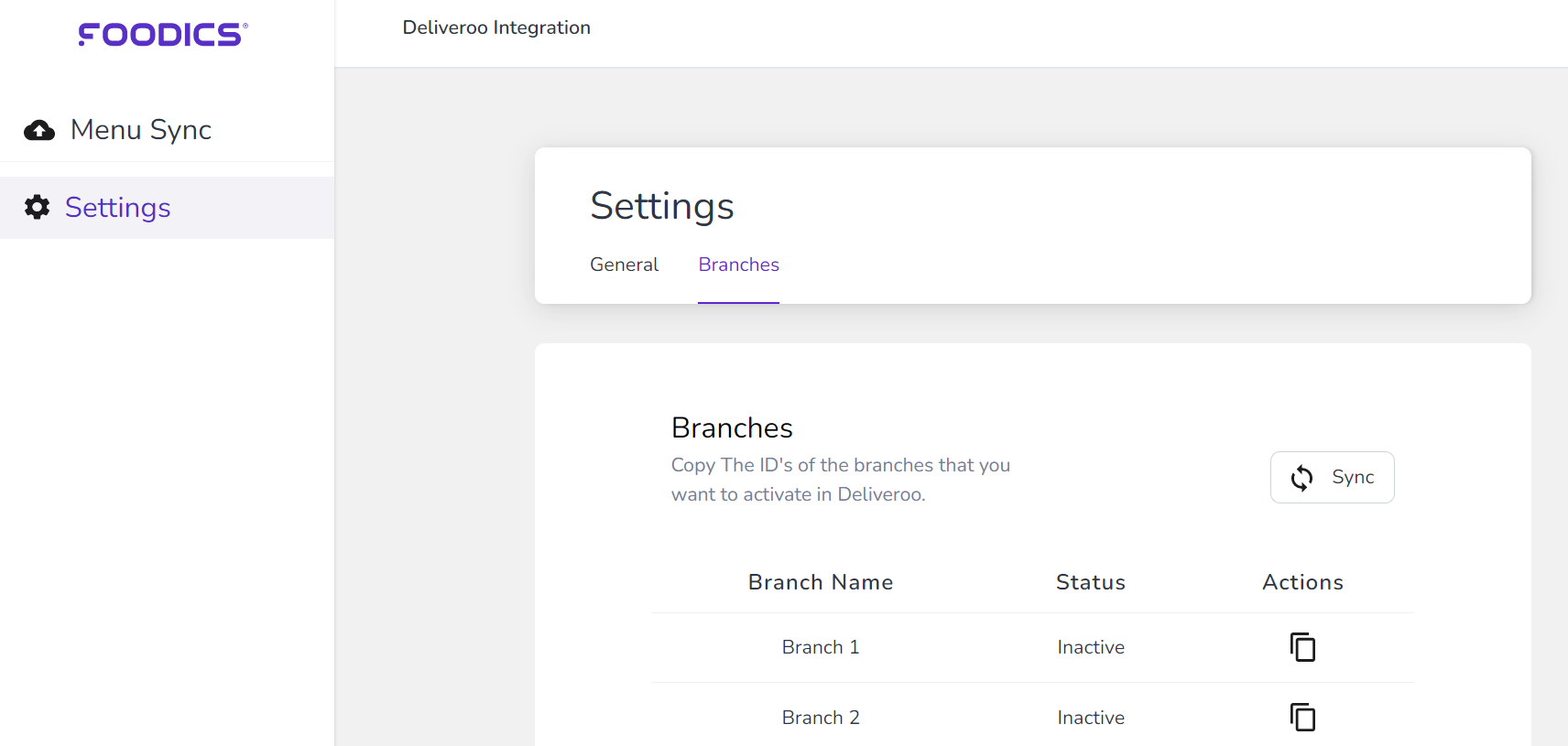
Menu Sync
The Menu Sync tab is where you will trigger the menu sync from Foodics to Deliveroo
Whenever you want to sync your Foodics menu to Deliveroo, you have to come to this page and do the sync.
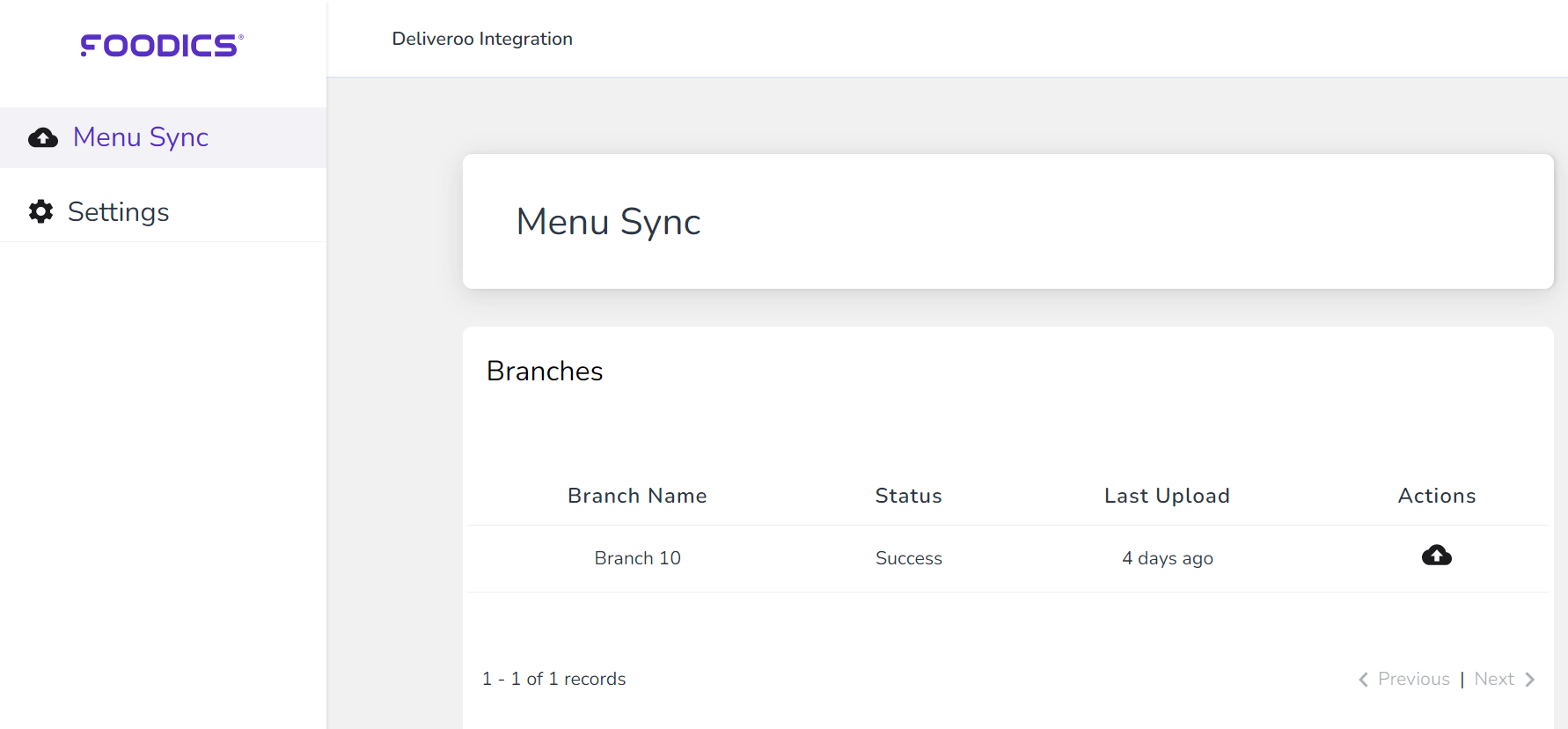
Any non-configured branch will not appear on this page
- The menu sync time will differ based on your menu size in Foodics
- The status of the menu sync will appear in this page too, if sync is completed successfully, the status will be Success, else, the status will be Failed
- If sync status is Failed, you can reach us at support@foodics.com to investigate
How to Receive Deliveroo Orders
Deliveroo Orders will be received as explained in the Accept Online Orders Article.