Introduction
OTO is a delivery management system that enables retailers to fulfill and deliver their e-commerce orders from the nearest available physical store/warehouse to the customer.
OTO is connected with delivery companies to deliver your packages in less than 2 hours inside cities, and 48 hours between cities!
This integration will enable you to send orders from Foodics cashier to OTO
Enabling The Integration
1- Obtain Retailer ID and Token from OTO
Contact OTO and ask for a Retailer ID and Token that will be used in the integration. Without valid OTO Retailer ID & Token, you will not be able to use the integration
2- Sign in to your Foodics account at console.foodics.com/login
3- Navigate to Marketplace page --> Search for OTO under Delivery Management category --> Click `Install
4- Foodics will ask for your permission
Click Authorize App To Access My Account to proceed
Click Cancel Authorization if you want to cancel the process
5- After clicking Authorize App To Access My Account, you will be taken to the integration settings page
Configuring OTO Integration
After successfully authorizing the integration, you will need to configure OTO through the integration settings page shown below

1- Click Edit in the top right corner of the box Retailer ID / Token
2- Insert the Retailer ID and Token you obtained from OTO and click Save
If the Retailer ID and Token are valid, the settings will saved
If the Retailer ID and Token are invalid, an error message will be shown
3- Click Edit in the top right corner of the box Currency
Enter the currency that will be used when sending orders to OTO so OTO can know which currency to collect from customer if order is to be paid on delivery
E.g. use SAR for Saudi Arabian Riyal
4- After saving Retailer ID and Token, the Branches Activation settings will appear as below
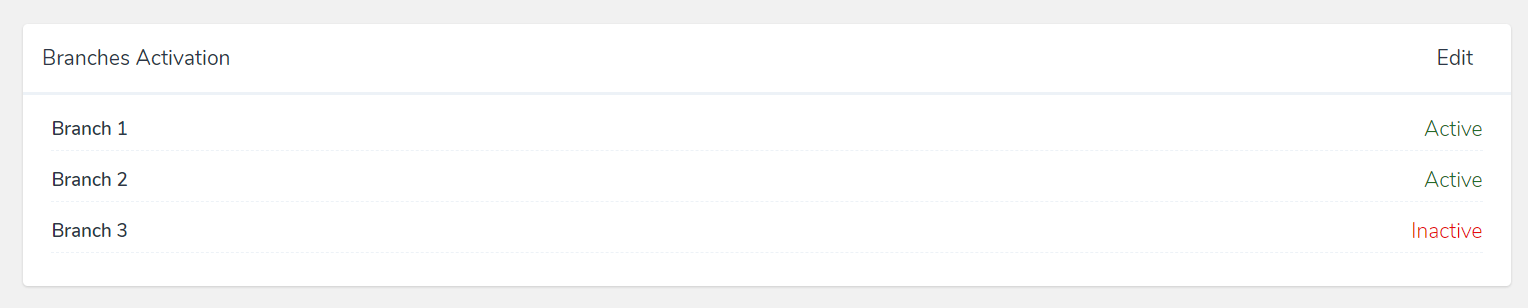
The Branches Activation is where you can define in which branches you want OTO integration to be active or inactive
Marking a branch Inactive means orders coming from that branch will not be sent to OTO
4- Click Edit in the top right corner of the box Branches Activation and add the branches you want to mark as Active, then click Save
You are done with the integration settings
How Orders are Sent to OTO
Orders will be automatically sent to OTO when the below conditions are met
- The order is created in a branch that is marked Active in the integration settings
- Order type is
Delivery - Order has customer and customer delivery address
- Order is marked as
Ready, details on this are provided in the last section
Note: Order will not be sent to OTO if cashier is active on the order, means the order is visible in the cashier screen. The cashier has to either Close the order through full payment or Move to another order
If all above conditions are met, the order will be automatically sent to OTO
How to mark order as Ready in cashier
1- Send order to Kitchen, either to Kitchen Display, or to Kitchen Printer
2- If order is successfully sent to Kitchen, in the cashier register screen, click MORE from the top right corner -> Click Mark Ready
Note: If order is not sent to Kitchen, the option Mark Ready will not appear