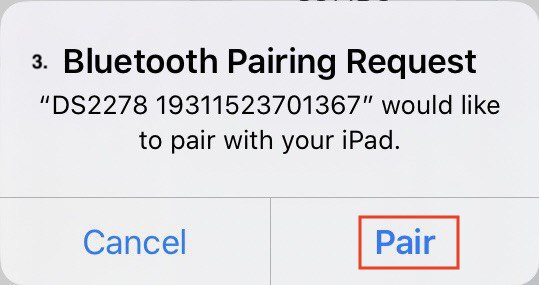You can connect a barcode scanner to Foodics Cashier to easily and quickly register products in the Cashier Orders.
Requirements
Add Barcodes for your Products. (in Console > Menu > Products).
Enable Barcode Scanners from Cashier Device Settings. (in Console > Manage > Devices).
Make sure bluetooth is enabled on your iPad that's running Foodics Cashier.
Make sure Foodics Cashier App is allowed to access bluetooth on your ipad. Go to iPad settings > Press on the Cashier App from the list of apps in the sidebar > Make sure that the Bluetooth is enabled.
Steps
From the Console
Activate the barcode scanning feature from the Cashier Device Settings:
From the console, click on Manage on the sidebar.
Click on Devices.
Choose the Cashier device you want to use with the barcode scanner.
Click on Device Settings.
Check Enable Barcode Scanners.
Save.
Sync Data from the Cashier Application (Home > Sync Data).
From the iPad
Go to iPad Settings > Then turn Bluetooth on.
1- Open the cashier app then scan the code shown in picture (1) below.
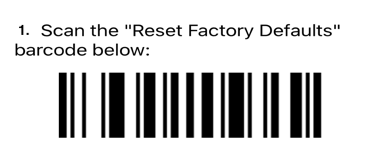
2- Scan the code shown in the picture (2) below.
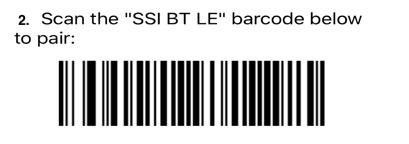
3- Press on Pair when Bluetooth pairing request message as shown in picture (3) below.