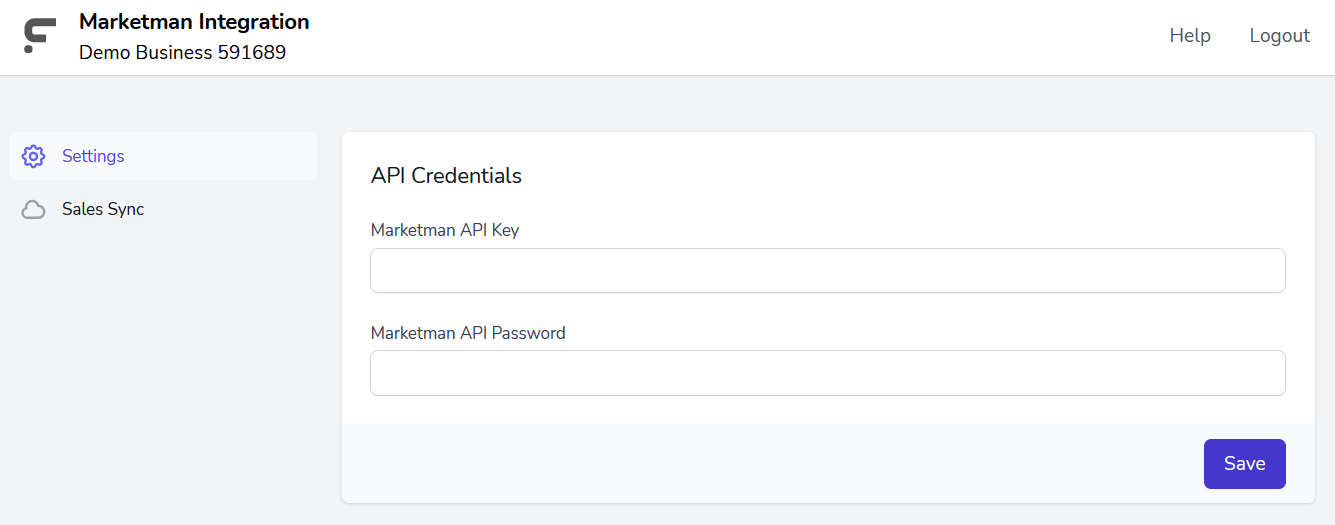Introduction
MarketMan is a Cloud-Based Restaurant Inventory Management Software. MarketMan helps multi-unit operators and independent restaurants save time and keep costs under control by automating back of house operations. It simplifies everything from inventory, budgeting, reporting, invoice scanning, cookbooks, supplier management, and more
The integration between Foodics and MarketMan will allow you to
- Sync menu from Foodics to MarketMan. This includes Categories, Modifiers, Modifier Options, and Products
- Sync sales from Foodics to MarketMan
For more details or support on MarketMan:
- Website: https://www.marketman.com/
- Email: info@marketman.com
- Contact MarketMan Form : https://www.marketman.com/contact-us/
Pre Requirements to Use MarketMan Integration
- To enable this integration, you must first have an account in MarketMan. If you don't have an account already, you can sign up at MarketMan Sign up Page
- The integration supports MarketMan Multi Locations Accounts only, as this set up matches Foodics set up in general. If you are using a single location account in MarketMan and you want to use this integration, please send us an email at support@foodics.com
Enabling The Integration
- Contact MarketMan team and ask for your MarketMan API Credentials
(MarketMan API Key)&(MarketMan API Password). You can't use the integration without these credentials - Once you obtain your MarketMan credentials, log in to your Foodics console at console.foodics.com/login using the owner email, If you logged in with non owner user, you will not be able to activate the integration
- Navigate to
Marketplacepage --> Search forMarketManunder Other category --> ClickInstall - You will be taken to the integration settings page
- Insert your (MarketMan API Key) & (MarketMan API Password) and click
Save- If the credentials are correct, the integration will unlock all the settings
- If the credentials are incorrect, the integration will show an error message. In this case, you need to recheck your credentials with MarketMan team
Using The Integration
The integration requires an initial mapping for branches, then you can do daily sales sync
Branches Mapping
Assuming that you have entered correct MarketMan credentials and saved them successfully, you will be able to map Foodics branches with MarketMan Locations by clicking on the dropdown list under the branch name
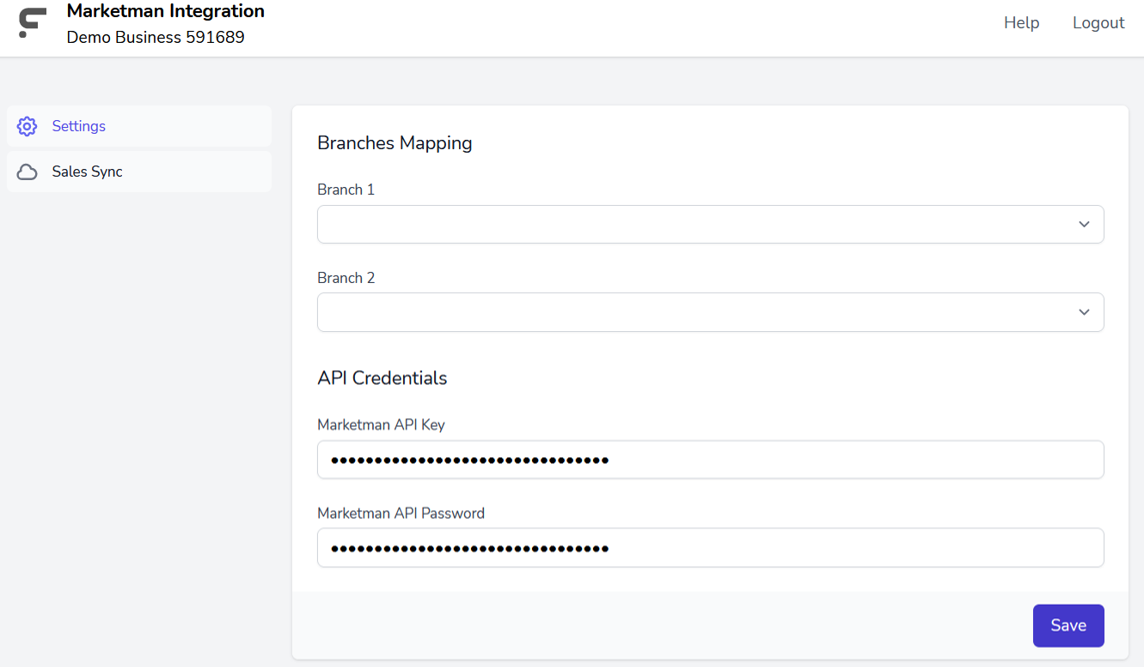
The dropdown will show list of your MarketMan locations, map each branch in Foodics to a location in MarketMan, then click Save. Note that you can link multiple Foodics branches to the same MarketMan location if needed
Sales Sync
When you are done with branches mapping, you will be now able to sync sales with MarketMan, only for those mapped branches. You will not be able to sync sales for branches with no mapping
The Sales Sync will include menu sync by default, so when you sync sales for branch X, the integration will first sync the menu from Foodics to MarketMan for branch x, then sync the sales for branch x from Foodics to marketman
The sales sync can be done for a single selected business date at a time
Go to the Sales Sync tab and follow the steps as shown in below image
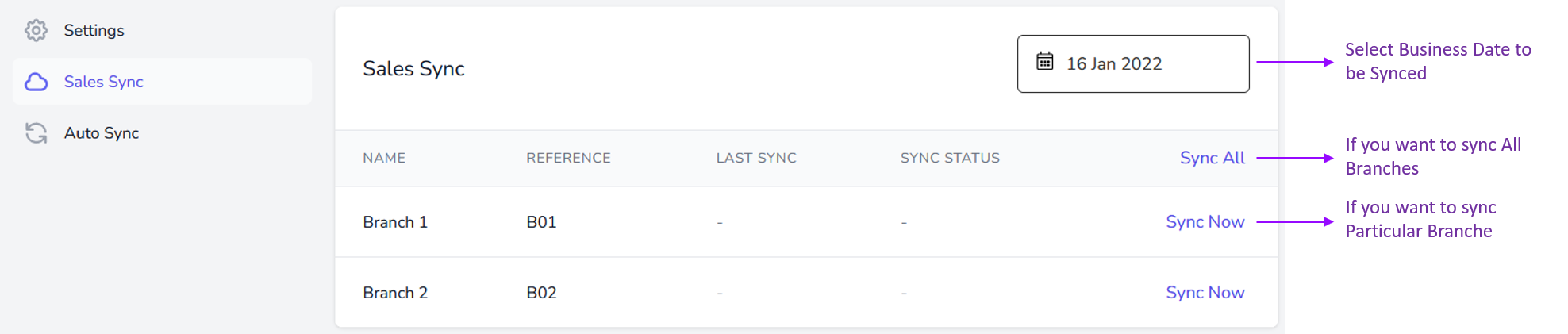
Depending on the size of your sales in the selected business date, the syncing time will vary
The status in the sync will appear in the SYNC STATUS column. If sync status shows Failed, please contact Foodics support at support@foodics.com to investigate
Important Note On Sync:
Make sure to not sync an ongoing business date. For example, if the current business date is 2021-09-10, and your restaurant business date ends at 11 PM, don't go to the integration at 8 PM and sync sales for the ongoing business date 2021-09-10.
We recommend doing the sync each day for the previous business date to make sure all branches have closed their business day and uploaded sales data to Foodics. For example, on 2021-09-11, you go to the integration and do sales sync for the business date 2021-09-10
Auto Sync
The auto sync allows you to configure the integration to automatically do data sync on your behalf, which means you don't need to login to the integration page to trigger the sync on daily bases
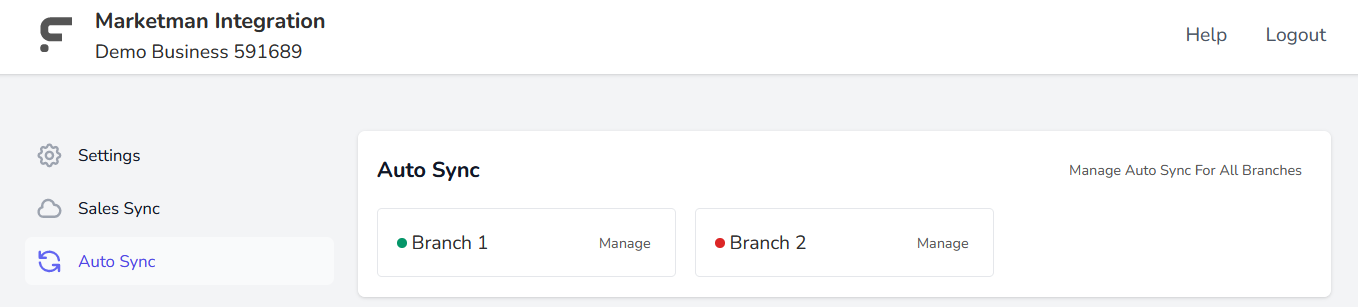
Configuration:
In the integration settings page, go to Auto Sync, you will see list of branches
- You can configure the sync time per branch by clicking on the branch, or you can configure same time for all branches using the option
Manage Auto Sync For All Branches - A pup up window will appear that allows you to define the time for auto sync
- If you want to enable auto sync, select an Hour for the sync and click
Save - If you want to disable auto sync, set to
Offand clickSave - Red dot means auto sync is disabled
- Green dot means auto sync is enabled
FAQ:
Q1: Does the integration cover syncing inventory items between Foodics and MarketMan?
A: No, the integration only covers syncing menu and sales from Foodics to MarketMan. Inventory items and recipes should be managed in MarketMan